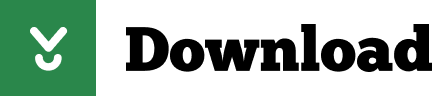Summary: A lot of what I'm seeing already out there on the topic of illustrating a book with Canva seems to focus solely on the book cover, which is great! But, my goal here is to prove that your entire kids book can be illustrated in Canva—start to finish.
To add product images to existing listings: Go to the product detail page of the item you want to add an image to. Click Share your own customer images from the main view, or Upload images when looking at existing customer images. If you're an author who would like to upload the cover art for your book, upload an image through Author Central. Find the perfect kdp stock photo. Huge collection, amazing choice, 100+ million high quality, affordable RF and RM images. No need to register, buy now! Ays Dasmat Kdp is on Facebook. Join Facebook to connect with Ays Dasmat Kdp and others you may know. Facebook gives people the power to share and makes the world more open and connected. (You also earn 40% after printing costs on Amazon's 'Expanded Distribution' network.). I priced The Progress Journal at $9.99. There wasn't a lot of science behind that; $10 seemed like a reasonable price point and is considerably less expensive than some other journals on the market. To add product images to existing listings: Go to the product detail page of the item you want to add an image to. Click Share your own customer images from the main view, or Upload images when looking at existing customer images.
(Canva is free! But there are features like removing backgrounds, uploading fonts, and more with Pro. You can try Canva Pro for free for 30 days with this link or the button below, or first read about whether or not Canva Pro is worth it)
The beauty of it is, as is all things Canva, it's a way to do graphic design without Photoshop. You don't have to be an artist. You simply need to possess enough creativity and imagination to piece together a bigger item and element from smaller pieces.

It's not as time consuming as it sounds, and yes, it can be a little tedious, but this first time around, I had a blast, and I can't wait to do it again. Disk drill photo recovery.
Once the illustration was complete, I simply exported the PDF, uploaded it to the Kindle Kids Book creator, used Kindle Previewer to preview, and then uploaded to KDP for publication!
With all of that, here we go.
So, it's early 2020. A time for reflection, 'turning the page,' the usual at this point of the new year.
While I'm not huge on resolutions, I'm big on goals…with one large goal of mine from 2019 being to write, illustrate, and self-publish a children's book.
Here's the thing—I could write a children's book a day if I wanted. This is not a brag, but more of me just stating that writing isn't and hasn't ever been the issue.
Instead, it was the process. The what ifs of the unknown. Not to mention the illustrating. I am not artistic at all, and it's one big reason why I rely on Canva (affiliate link) to do it all for me. (I also advocate for Snappa, which is a great alternative.)
So, naturally, Canva is where I turned when it came time to illustrating my story.
Now, Canva is known for its templates, and its many plug-and-play elements that look amazing and are easy to use. With that said, I knew going into this that I was going to want to sell this book, and thus, I wanted to make sure anything I illustrated was 'mine' and 100% original.
If you're new to Canva, you can't free-hand draw on the platform. Sure, you can dry elsewhere and then upload it to Canva for use, but again, I'm not an artist, so drawing was off the table from the beginning.
So, then, if you can't draw your own characters and backdrops, etc., how do you create something original?

I pondered, and threw a few ideas against the wall. For instance, when it first came to figuring out how to illustrate without being skilled at drawing, I thought about using original photography, and then even just simple animation effects, as can be achieved in something like PowerPoint.
Eventually, I went back to Canva, and started tinkering.
And after a short time, things started coming together. Luckily my book featured a moon as the main imagery, so that wasn't all too difficult to accomplish. But even for things like houses, Christmas settings, etc., I found that by piecing together simple shapes, I could achieve a decent look.
Here's how I went about it.
Illustrating a Kids' Book in Canva
First thing that was helpful for me was to take inventory of the different shapes Canva had available. This is a simple navigation to the 'elements' section and then to 'shapes.'
As you can see, there is everything you'd expect to have available (but did you know you can't outline text in Canva, or even underline text in Canva without a workaround?)—circles, squares, triangles, etc. Sure, there aren't any finished houses, trees, windows, or rocket ships, but all of that and more is sitting here, deconstructed, waiting to be pieced together.
And 'deconstruction' really is the best term for it. Here are the major elements I created, and the pieces I created them out of:
House: Squares, rectangles, and triangles.
Grass: Rectangle
Sidewalk: Rectangle
Sink: Half circle and rectangles
Christmas tree: Triangles
Bed: Cylinders and rectangles
Anyway, you get the point.
Now of course, some objects were made of more obscure shapes, like the stockings hanging from the fireplace made from rectangles and these kidney bean-looking shapes; the fire was a jagged top shape I duplicated and changed the color to give it the flame effect.
But for the most part, you can look at what is created in the book and see the elements are really just shapes joined together.
Here is the breakdown on a few of them.
Moon: Really, just a bunch of different circles here. The overlapping circle (black shown below for the sake of the example) blends in with the background, so not noticeable, but allows for the crescent shape when placed on top of the main yellow circle. Then, the smaller circles are set at lower transparency to represent craters.
Arms and Baby: Cylinders were used for the arms, just joined and angled to create the elbow. The baby and blanket are just ovals, and of course the circle head. I couldn't make lines thin enough for the facial features, so I just created a text box, and used keyboard dashes.
Bathroom Items: Pretty easy to create the soap dispenser, toothbrush holder, and toothbrush from rectangles of different colors and sizes.

Christmas Tree: Probably doesn't need much explanation, but I stacked triangles and offset them to make it look like a traditional tree with a fuller bottom and slender top. I made sure to only show half the tree for this reason. Trunk is a cylinder, ornaments are circles.
Monster: This one was fun, and could have gone a million different directions. My goal, though, was to have the monster resemble something that could be found in a boy's closet, like a basketball.
So, I used a larger circle for the head, smaller circles for the eyes, a lightning bolt for the headpiece (could also be achieved with a slender triangle and rectangle), and then smaller triangles for the teeth.
Bed: Again, basic and easy—cylinders for the posts, different rectangles for the mattress and box spring, triangles for blankets, etc.
Rocket: The rocket, while looking the most complex, was probably the easiest, made up of a simple oval, supported by triangles and then additional circles for the window, bolts, etc.
'Earth': Settling on a concept for this one was difficult, as I tried a variety of shapes in an attempt to recreate the classic 'globe' look you'd expect to see with earth.
It just didn't work out, so I opted for a zoomed in look at a city. As you can see, simple rectangles form the buildings and windows; the road a jagged already-put-together piece, but could have easily been done with rectangles as well.
Sky: Last but not least, the clouds again were simple circles – three each – and then the hills/mountains were triangles of different shades for a depth effect.
Again, is this the only way to illustrate a children's book in Canva? Not in the least. With all of this, my goal is to inspire ideas so you can begin to see how many simple shapes can be used together to create something greater.
Publishing with KDP
Now, once your book is created in Canva, you need to download/export it, and then upload to KDP. There might be a different ways to accomplish this final task, but here is how I went about it:
In Canva, go to 'Publish' in the top right corner and then 'download.' I then selected 'PDF Print' and waited a second for the download.
For this step, I also made sure I downloaded the whole book minus the cover (I then also created a separate project for the cover, and downloaded it as a PNG; I'll explain why in a minute).
From here, you'll need the Kindle Kids' Book Creator, which is the tool that will help you get your story file into the format needed for publishing.
Once downloaded, open the program and fill in the required details like book title, author, etc. On the next screen, you'll be asked to specify orientation – either landscape or portrait, and whether you want the book to display two pages on the screen at once, or only one. (I opted for landscape, and one page, for what it's worth).
Now it's time to upload your PDF and PNG cover file. You'll see on the screen below, you have the option to 'Import your entire book, including the cover, from a PDF' or 'Import your cover from a separate image file.'
Honestly, I don't know the pros and cons of each! But as mentioned above, I opted for the separate uploads.
Once imported, you'll see all of your pages loaded into the creator. For me, I wanted to utilize the tool's 'Book Preview,' but when doing so, I encountered an error, and couldn't find my way around it:
So, rather than trying to get the previewer to work from the creator tool, I downloaded the previewer (here) and opened it separately. The only file I was able to upload to the previewer was the .opf file, and when doing so, everything looked good. (I'd later come to find that this step didn't do much good, which I'll get into in a minute.)
Everything seemed to be ready to go! You'll now head back over to the book creator and 'Save for Publishing,' and then on to KPD and start the process, beginning with the 'Kindle eBook Details' tab.
This piece is pretty straightforward, as you'll just be filling out the book title, author, description, keywords, age ranges, etc.
After, it's time to upload your manuscript.
Now, this is where I made a mistake, so take note.
I failed to notice that a PDF wasn't an advisable format. I then doubled down on my mistake and ignored the KDP preview option next step since I had already downloaded and used the Kindle previewer to check things out.
Long story short, the PDF is a fixed format, and thus makes it less responsive to devices. As a result, my pages were too large, and required pinching and swiping just to get all of the images to fit on one page when reading (not a great user experience).
In the end, I didn't notice this erorr until the eBook was published, so I had to unpublish, fix, upload again as a .mobi file, and wait for everything to be approved and available for sale again. I then had to wait an additional 5 days for the book reviews to be carried over to the 'new' book.
In the end, I got the eBook published (I also opted to convert it into a printable paperback, but I'll save that process for another time). The book is here if you want to check it out.
Lessons (and Skills) Learned
Honestly, between Canva and KDP, putting a children's book together has never been easier. I knew I could always write a kids book, but was hung up on these two items: How am I going to illustrate this thing? And, the process seems like a lot of work.
(I could have easily gone to Fiverr to find an illustrator, and you can too, if the illustration process still seems like too much work.)
I'm now kicking myself I didn't get started earlier, and can't wait to create the next.
While I totally don't recommend doing this, and recommend using Calibre to convert your file to .epub instead, if your book format is very simple and you don't care about details like your interior title page image, you can 100% upload Microsoft Word docs to the KDP backend. It will do the conversion into e-reader format for you.
But before you do that, you want to be sure that your .docx file is in the best shape possible. There are a lot of features in Word working behind the scenes that a lot of writers may not even think about before they upload their book, many of which can make it look wonky on the Amazon side. So let's take a look at a Word doc:
Page Breaks and Paragraphs MS Word to KDP
Looks pretty normal, right? But in order to see a lot of the HTML markup that is working behind the scenes, we need to turn on the ¶ function.
This will show you all of the paragraph markings, page breaks, section breaks, and everything else that is going on behind the scenes telling your document what to do. Macbook pro safe boot mode. What many people don't realize, is that hitting the 'Enter' button a bunch of times is NOT how you get to a new page in Word. You need to insert a page break. For KDP, as font sizes and screen sizes are changeable, a bunch of paragraph marks will mean MASSIVE blank spaces in your book.

Here is an image of what proper page breaks should look like:
And HERE is an image of what NOT to do:

It's not as time consuming as it sounds, and yes, it can be a little tedious, but this first time around, I had a blast, and I can't wait to do it again. Disk drill photo recovery.
Once the illustration was complete, I simply exported the PDF, uploaded it to the Kindle Kids Book creator, used Kindle Previewer to preview, and then uploaded to KDP for publication!
With all of that, here we go.
So, it's early 2020. A time for reflection, 'turning the page,' the usual at this point of the new year.
While I'm not huge on resolutions, I'm big on goals…with one large goal of mine from 2019 being to write, illustrate, and self-publish a children's book.
Here's the thing—I could write a children's book a day if I wanted. This is not a brag, but more of me just stating that writing isn't and hasn't ever been the issue.
Instead, it was the process. The what ifs of the unknown. Not to mention the illustrating. I am not artistic at all, and it's one big reason why I rely on Canva (affiliate link) to do it all for me. (I also advocate for Snappa, which is a great alternative.)
So, naturally, Canva is where I turned when it came time to illustrating my story.
Now, Canva is known for its templates, and its many plug-and-play elements that look amazing and are easy to use. With that said, I knew going into this that I was going to want to sell this book, and thus, I wanted to make sure anything I illustrated was 'mine' and 100% original.
If you're new to Canva, you can't free-hand draw on the platform. Sure, you can dry elsewhere and then upload it to Canva for use, but again, I'm not an artist, so drawing was off the table from the beginning.
So, then, if you can't draw your own characters and backdrops, etc., how do you create something original?
I pondered, and threw a few ideas against the wall. For instance, when it first came to figuring out how to illustrate without being skilled at drawing, I thought about using original photography, and then even just simple animation effects, as can be achieved in something like PowerPoint.
Eventually, I went back to Canva, and started tinkering.
And after a short time, things started coming together. Luckily my book featured a moon as the main imagery, so that wasn't all too difficult to accomplish. But even for things like houses, Christmas settings, etc., I found that by piecing together simple shapes, I could achieve a decent look.
Here's how I went about it.
Illustrating a Kids' Book in Canva
First thing that was helpful for me was to take inventory of the different shapes Canva had available. This is a simple navigation to the 'elements' section and then to 'shapes.'
As you can see, there is everything you'd expect to have available (but did you know you can't outline text in Canva, or even underline text in Canva without a workaround?)—circles, squares, triangles, etc. Sure, there aren't any finished houses, trees, windows, or rocket ships, but all of that and more is sitting here, deconstructed, waiting to be pieced together.
And 'deconstruction' really is the best term for it. Here are the major elements I created, and the pieces I created them out of:
House: Squares, rectangles, and triangles.
Grass: Rectangle
Sidewalk: Rectangle
Sink: Half circle and rectangles
Christmas tree: Triangles
Bed: Cylinders and rectangles
Anyway, you get the point.
Now of course, some objects were made of more obscure shapes, like the stockings hanging from the fireplace made from rectangles and these kidney bean-looking shapes; the fire was a jagged top shape I duplicated and changed the color to give it the flame effect.
But for the most part, you can look at what is created in the book and see the elements are really just shapes joined together.
Here is the breakdown on a few of them.
Moon: Really, just a bunch of different circles here. The overlapping circle (black shown below for the sake of the example) blends in with the background, so not noticeable, but allows for the crescent shape when placed on top of the main yellow circle. Then, the smaller circles are set at lower transparency to represent craters.
Arms and Baby: Cylinders were used for the arms, just joined and angled to create the elbow. The baby and blanket are just ovals, and of course the circle head. I couldn't make lines thin enough for the facial features, so I just created a text box, and used keyboard dashes.
Bathroom Items: Pretty easy to create the soap dispenser, toothbrush holder, and toothbrush from rectangles of different colors and sizes.
Christmas Tree: Probably doesn't need much explanation, but I stacked triangles and offset them to make it look like a traditional tree with a fuller bottom and slender top. I made sure to only show half the tree for this reason. Trunk is a cylinder, ornaments are circles.
Monster: This one was fun, and could have gone a million different directions. My goal, though, was to have the monster resemble something that could be found in a boy's closet, like a basketball.
So, I used a larger circle for the head, smaller circles for the eyes, a lightning bolt for the headpiece (could also be achieved with a slender triangle and rectangle), and then smaller triangles for the teeth.
Bed: Again, basic and easy—cylinders for the posts, different rectangles for the mattress and box spring, triangles for blankets, etc.
Rocket: The rocket, while looking the most complex, was probably the easiest, made up of a simple oval, supported by triangles and then additional circles for the window, bolts, etc.
'Earth': Settling on a concept for this one was difficult, as I tried a variety of shapes in an attempt to recreate the classic 'globe' look you'd expect to see with earth.
It just didn't work out, so I opted for a zoomed in look at a city. As you can see, simple rectangles form the buildings and windows; the road a jagged already-put-together piece, but could have easily been done with rectangles as well.
Sky: Last but not least, the clouds again were simple circles – three each – and then the hills/mountains were triangles of different shades for a depth effect.
Again, is this the only way to illustrate a children's book in Canva? Not in the least. With all of this, my goal is to inspire ideas so you can begin to see how many simple shapes can be used together to create something greater.
Publishing with KDP
Now, once your book is created in Canva, you need to download/export it, and then upload to KDP. There might be a different ways to accomplish this final task, but here is how I went about it:
In Canva, go to 'Publish' in the top right corner and then 'download.' I then selected 'PDF Print' and waited a second for the download.
For this step, I also made sure I downloaded the whole book minus the cover (I then also created a separate project for the cover, and downloaded it as a PNG; I'll explain why in a minute).
From here, you'll need the Kindle Kids' Book Creator, which is the tool that will help you get your story file into the format needed for publishing.
Once downloaded, open the program and fill in the required details like book title, author, etc. On the next screen, you'll be asked to specify orientation – either landscape or portrait, and whether you want the book to display two pages on the screen at once, or only one. (I opted for landscape, and one page, for what it's worth).
Now it's time to upload your PDF and PNG cover file. You'll see on the screen below, you have the option to 'Import your entire book, including the cover, from a PDF' or 'Import your cover from a separate image file.'
Honestly, I don't know the pros and cons of each! But as mentioned above, I opted for the separate uploads.
Once imported, you'll see all of your pages loaded into the creator. For me, I wanted to utilize the tool's 'Book Preview,' but when doing so, I encountered an error, and couldn't find my way around it:
So, rather than trying to get the previewer to work from the creator tool, I downloaded the previewer (here) and opened it separately. The only file I was able to upload to the previewer was the .opf file, and when doing so, everything looked good. (I'd later come to find that this step didn't do much good, which I'll get into in a minute.)
Everything seemed to be ready to go! You'll now head back over to the book creator and 'Save for Publishing,' and then on to KPD and start the process, beginning with the 'Kindle eBook Details' tab.
This piece is pretty straightforward, as you'll just be filling out the book title, author, description, keywords, age ranges, etc.
After, it's time to upload your manuscript.
Now, this is where I made a mistake, so take note.
I failed to notice that a PDF wasn't an advisable format. I then doubled down on my mistake and ignored the KDP preview option next step since I had already downloaded and used the Kindle previewer to check things out.
Long story short, the PDF is a fixed format, and thus makes it less responsive to devices. As a result, my pages were too large, and required pinching and swiping just to get all of the images to fit on one page when reading (not a great user experience).
In the end, I didn't notice this erorr until the eBook was published, so I had to unpublish, fix, upload again as a .mobi file, and wait for everything to be approved and available for sale again. I then had to wait an additional 5 days for the book reviews to be carried over to the 'new' book.
In the end, I got the eBook published (I also opted to convert it into a printable paperback, but I'll save that process for another time). The book is here if you want to check it out.
Lessons (and Skills) Learned
Honestly, between Canva and KDP, putting a children's book together has never been easier. I knew I could always write a kids book, but was hung up on these two items: How am I going to illustrate this thing? And, the process seems like a lot of work.
(I could have easily gone to Fiverr to find an illustrator, and you can too, if the illustration process still seems like too much work.)
I'm now kicking myself I didn't get started earlier, and can't wait to create the next.
While I totally don't recommend doing this, and recommend using Calibre to convert your file to .epub instead, if your book format is very simple and you don't care about details like your interior title page image, you can 100% upload Microsoft Word docs to the KDP backend. It will do the conversion into e-reader format for you.
But before you do that, you want to be sure that your .docx file is in the best shape possible. There are a lot of features in Word working behind the scenes that a lot of writers may not even think about before they upload their book, many of which can make it look wonky on the Amazon side. So let's take a look at a Word doc:
Page Breaks and Paragraphs MS Word to KDP
Looks pretty normal, right? But in order to see a lot of the HTML markup that is working behind the scenes, we need to turn on the ¶ function.
This will show you all of the paragraph markings, page breaks, section breaks, and everything else that is going on behind the scenes telling your document what to do. Macbook pro safe boot mode. What many people don't realize, is that hitting the 'Enter' button a bunch of times is NOT how you get to a new page in Word. You need to insert a page break. For KDP, as font sizes and screen sizes are changeable, a bunch of paragraph marks will mean MASSIVE blank spaces in your book.
Here is an image of what proper page breaks should look like:
And HERE is an image of what NOT to do:
It's also very important to note that your page breaks MUST be in the same paragraph as your final paragraph of text. Page breaks naturally insert themselves in a NEW paragraph, which can render a fully blank page on a kindle if your paragraph happens to fall at the very end of a page, like this:
So make sure after you put in your page break (CTRL + Enter), that you delete the paragraph mark nestled at the end of the previous paragraph.
Using Text Styles for MS Word File to KDP
Another common error when formatting a book is that people highlight text and then apply styles (make it bold, underline it, increase size) to make a heading. Unfortunately, this creates inline HTML, which e-readers don't like. You don't have to know what it is or how it works, you just have to know NOT to use it. Microsoft Word has a great tool for creating headings (and also TOCs) that applies formats to your headings and subheadings automatically through another kind of formatting called CSS.
First off, we need to get our Styles Panel into view. So go into your book, and click this little button while you're in the Home tab:
Once your have your styles view panel open, put your cursor into your heading. Then you can see which style it is being assigned on the left. Now drop the cursor into a regular body paragraph. If they both say the same thing (probably 'Normal') it means you haven't been formatting using styles.
Luckily, this is very easy (though a bit tedious to fix, depending on how long your document is). The way to apply a style is, while the cursor is in the middle of the paragraph, just click the heading you want. You do NOT need to highlight the text, just have the cursor in there somewhere. MS Word of course has preset styles in there for 'Heading 1' 'Heading 2', etc., and you can change these styles to match your preferences by right-clicking the style and choosing 'Modify.' The important thing is to make sure that text is cleared of other formatting you may have done inline before applying your Header Styles.
Once all of your headings are formatted using the styles, you can then create a Table of Contents that will autofill based on your various headings! Pretty neat.
Formatting Body Text for KDP
Another common error people make is that they hit 'Enter' in order to make space between paragraphs. This is definitely wrong and is not how spaces between paragraphs are made:
The way to get spaces between your paragraphs is to modify the style being applied to your body text. In this example, my body text style is called 'KindleBody,' so I right click to 'Modify' > 'Format' > 'Paragraph' and it takes me to this option where I can change the spaces before and after paragraphs, and be sure that 'Don't add space between paragraphs of the same style' is NOT checked.
This will add a lovely little space after your paragraphs the proper way. If you want to format your book in a more classic novel style (indentation + no space after paragraph), you will also need to set that in here. If you are used to hitting 'tab' to indent your paragraphs, KDP will NOT recognize this. It will only recognize indentations set as paragraph styling in this window.
Kdp Publishing Cover Images
Adding a TOC in Word for KDP
Once you have your headings and styles all applied, creating a Table of Contents in Word is super easy, and KDP will automatically recognize it. Just remember that page numbers don't matter in KDP since font size can be changed, so these need to be hyperlinks. First thing is you want to turn on 'Navigation Pane' in the 'View' tab so you can see which headings your document has recognized. You can see on the left I have some top-level headings and some sub-headings (the 'key takeaways').
Kdp Images
To create your own TOC, you need to go to the References tab > Table of Contents > Custom Table of Contents. Put your cursor wherever you want your TOC to go. Once you're in the dialog box, you need to choose how many levels will show up in your TOC. Maybe you only want main chapter headings, but not sub-headings, so then you would only chose '1'. Make sure that 'Use hyperlinks instead of page numbers' is checked so that KDP can read it. Then just click 'OK' and voila!
LED Photo Clip Lights is not just a showcase of pictures or artworks, but also a perfect tool to recall one's unforgettable and wonderful memory with this Photo Clip String Lights. Clips string lights are ideal for hanging photos, holiday cards, children's artwork,. KNONEW 20 LEDs Photo Clip String Lights -Peg Lights for Photo Peg and 9.35ft (String Light Part) Battery Powered LED Picture Lights for Decoration Hanging Photo, Notes, Artwork (Warm-White) 4.3 out of 5 stars 287 £8.98£8.98 Get it Friday, Jul 10. Photo Clip String Lights - 33Ft String Light with Clips, 100 LED Fairy String Lights with 50 Clear Clips, 8 Modes USB Powered Warm White Lighting for Patio Halloween Christmas Party Wedding Decor Visit the LECLSTAR Store 2,185 ratings Amazon's Choice for Indoor String Lights by LECLSTAR. Photo string lights with clips is the perfect item for you to light up your space as twinkle lights with clips and photo clip lights for bedroom! MOST AMAZONING its clips can be free adjust, the small string lights allow you to assemble it into different kind of decoration with no limitation! Photo Clips String Light - Copper String Lights (16.4ft) with 50 Transparent Clips & 50 Warm White LED - Fairy Lights with Clips for Pictures - Polaroid Hanging Clothespin String 1,571 $16 95. Led photo clip string lights amazon.
Please keep in mind if you make changes to your document after you insert the TOC, it will not auto-update page numbers (though the links will always work). For paperback books you'll need to right-click anywhere in the TOC and click 'Update page numbers only' or, if you've changed a heading title or something like that, click 'Update entire table.'
Adding Images to Word Doc for KDP
Kdp Sign In Account
Honestly, if you're adding images, I would highly recommend using a tool like Calibre that gives you a lot more control over your final product. That being said, you can upload a word doc with images to KDP. Just a few things: make sure that any images have been 'inserted' from a file and not copy + pasted.
You also want to make sure that no image compression is set. To check this, go to File > Options > Advanced and scroll down to make sure this box is checked. And also make sure the resolution is set to 300ppi. This is standard for high-res images.
AND….that should be it! When you upload your file to KDP, be sure to go through each and every page in the previewer to see how it looks. You may find some weird styling somewhere or something that's not rendering properly, especially if you're using images.
Amazon Kdp Images
Now, if you're ready to move into the big leagues for your next book, let's learn how to format using Calibre!