Google photos amazon echo show. Acronis True Image 2021 - 3 PC/MAC. Extra savings w/ promo code 4SPRGCLR344, limited offer. Model #: TI34B2ENS Item #: N0233 Return Policy: Consumable Product Return Policy. Acronis True Image 2021 is a comprehensive backup and security solution with no equal. If you want everything tied up in a neat package, this is it. But if your needs are minor, this is overkill. If the drive is not empty, Acronis True Image 2021 will ask you to confirm deleting all the data stored on the drive. To confirm, click Erase. When the progress is complete, disconnect the media and keep it in a safe place.
Версия программы: сборка 30290
Лечение: не требуется (образ уже пролечен)
Системные требования:
• Процессор Intel CORE 2 Duo (2 GHz) или аналогичный с поддержкой инструкций SSE
• Windows 10 (большинство выпусков, включая May 2020 Update, за исключением выпусков Windows IoT)
• Windows 8 / 8.1 (кроме выпусков Windows Embedded)
• Windows 7 SP1 (все выпуски)
• Windows Home Server 2011
• Программное обеспечение может работать в других операционных системах Windows, но это не гарантируется.
• Бета-версии не поддерживаются.
• Windows Embedded, выпуски IoT, Windows 10 LTSB и Windows 10 LTSC не поддерживаются.
• NTFS, Ext2 / Ext3 / Ext4
• ReiserFS (3) *, Linux SWAP *
• HFS + ** / HFSX **, FAT16 / 32 / exFAT **
* Файловые системы поддерживаются только для операций резервного копирования или восстановления дисков или разделов.
** Операции восстановления дисков, разделов и клонирования поддерживаются без изменения размера.
Описание:
Acronis True Image BootCD - загрузочный диск для резервного копирования важных данных и системы.
Acronis True Image - комплексное приложение для всех видов локального и онлайн резервного копирования важных данных и системы в целом. Надежное и защищенное резервное копирование, максимально интегрированное с облаком Acronis Cloud.
Как скачать торрент ? acronis-true-image-2021-build-30290-bootcd-2020-pc.torrent
Clone an active Windows system directly to a new drive without stopping your system and restarting Windows. This can be easily done with Acronis True Image and its Active Cloning feature.

The term 'Active Cloning' refers to a disk cloning operation that does not require you to reboot the computer to complete the operation. Please note that in some cases Acronis True Image will still ask for a reboot, the disk will be cloned offline, and then the computer will reboot back into Windows.

If you want to clone a disk on Mac, see this article for instructions.

Before cloning
Before performing the clone operation please read the information about Disk Cloning Utility
Keep in mind the following limitations:

- Dynamic disks cannot be cloned
- Source and target disks must have equal logical sector size. See this article for more information.
- It is recommended that your old and new hard drives work in the same controller mode (for example, IDE or AHCI). Otherwise, your computer might not start from the new hard drive.
- Disks encrypted with BitLocker need to be in an unlocked state for cloning. Disk cloning of such a disk will fail if the cloning tool requests a computer reboot, as Acronis bootable environment cannot read Bitlocker-encrypted disks.
How to clone a disk:
- On the sidebar, click Tools, and then click Clonedisk.
- On the Clone Mode step choose whether to use Automatic or Manual transfer mode. In Automatic transfer mode, the partitions will be proportionally resized to fit your new hard drive. The Manual mode provides more flexibility. See Manual partitioning for more details about the manual mode.
If the program finds two disks, one partitioned and another unpartitioned, it will automatically recognize the partitioned disk as the source disk and the unpartitioned disk as the destination disk. In this case, the next steps will be bypassed and you will be taken to the cloning Summary screen.
- On the Source Disk step, select the disk that you want to clone.
- On the Destination Disk step, select the destination disk for the cloned data.
If any disk is unpartitioned, the program will automatically recognize it as the destination and bypass this step.
- On the Finish step, ensure that the configured settings suit your needs, and then click Proceed.
- After the cloning operation completes, the system will inform you of the next steps to take
To use the cloned drive on the current hardware:
- Turn off the computer
- Remove the source drive
- Turn on the computer
To use the cloned drive on similar hardware on a different computer:
- Remove the cloned drive
- Connect the cloned drive to a new computer
- Turn on the computer
If you want to use the cloned disk on dissimilar hardware, additional steps should be taken:
- Remove the cloned drive and connect it to the new computer
- Prepare necessary drivers for the target computer
- Download Acronis Universal Restore Bootable Media Builder and create Acronis Bootable Media with Acronis Universal Restore tool: follow the instructions in Step 3 in Acronis True Image 2021: how to restore to dissimilar hardware
- Use Acronis Universal Restore to make a cloned system bootable on the new hardware: follow the instructions in Step 5 in Acronis True Image 2021: how to restore to dissimilar hardware
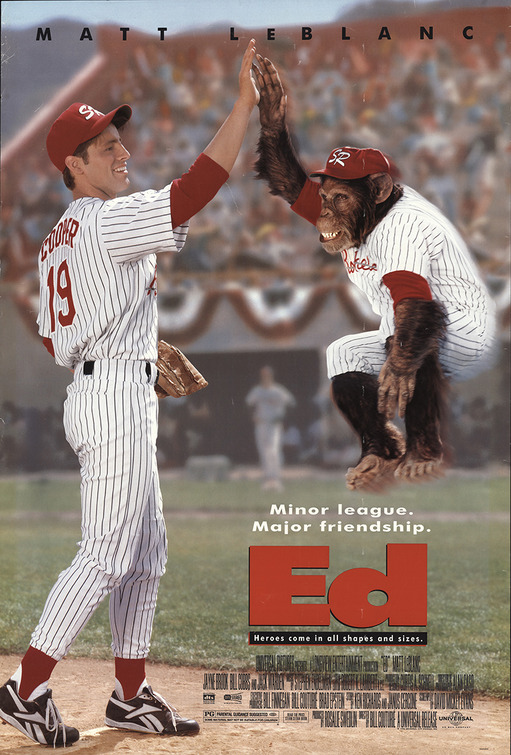
The term 'Active Cloning' refers to a disk cloning operation that does not require you to reboot the computer to complete the operation. Please note that in some cases Acronis True Image will still ask for a reboot, the disk will be cloned offline, and then the computer will reboot back into Windows.
If you want to clone a disk on Mac, see this article for instructions.
Before cloning
Before performing the clone operation please read the information about Disk Cloning Utility
Keep in mind the following limitations:
- Dynamic disks cannot be cloned
- Source and target disks must have equal logical sector size. See this article for more information.
- It is recommended that your old and new hard drives work in the same controller mode (for example, IDE or AHCI). Otherwise, your computer might not start from the new hard drive.
- Disks encrypted with BitLocker need to be in an unlocked state for cloning. Disk cloning of such a disk will fail if the cloning tool requests a computer reboot, as Acronis bootable environment cannot read Bitlocker-encrypted disks.
How to clone a disk:
- On the sidebar, click Tools, and then click Clonedisk.
- On the Clone Mode step choose whether to use Automatic or Manual transfer mode. In Automatic transfer mode, the partitions will be proportionally resized to fit your new hard drive. The Manual mode provides more flexibility. See Manual partitioning for more details about the manual mode.
If the program finds two disks, one partitioned and another unpartitioned, it will automatically recognize the partitioned disk as the source disk and the unpartitioned disk as the destination disk. In this case, the next steps will be bypassed and you will be taken to the cloning Summary screen.
- On the Source Disk step, select the disk that you want to clone.
- On the Destination Disk step, select the destination disk for the cloned data.
If any disk is unpartitioned, the program will automatically recognize it as the destination and bypass this step.
- On the Finish step, ensure that the configured settings suit your needs, and then click Proceed.
- After the cloning operation completes, the system will inform you of the next steps to take
To use the cloned drive on the current hardware:
- Turn off the computer
- Remove the source drive
- Turn on the computer
To use the cloned drive on similar hardware on a different computer:
- Remove the cloned drive
- Connect the cloned drive to a new computer
- Turn on the computer
If you want to use the cloned disk on dissimilar hardware, additional steps should be taken:
- Remove the cloned drive and connect it to the new computer
- Prepare necessary drivers for the target computer
- Download Acronis Universal Restore Bootable Media Builder and create Acronis Bootable Media with Acronis Universal Restore tool: follow the instructions in Step 3 in Acronis True Image 2021: how to restore to dissimilar hardware
- Use Acronis Universal Restore to make a cloned system bootable on the new hardware: follow the instructions in Step 5 in Acronis True Image 2021: how to restore to dissimilar hardware
True Image 2021 Review
(!) Please be aware that the cloned drive will not have a letter within Windows. This is expected behavior. Acronis True Image creates an identical copy of the source disk, however Windows does not allow having two disks with the same letter in the same time, e.g. two C: disks, so the cloned disk is not assigned a letter by default. Once you boot a new machine from this drive, a letter will be assigned automatically.

